Overview HUAWEI B593 4G Router and variants models B593u-12 B593s-22 B593s-82 B593S-58 B593u-91 specifications, 3G & 4G frequency bands, chipset, 3G & 4G Speed. Download the HUAWEI B593 driver firmware, user manual and datasheet. Buy huawei b593 antenna. HUAWEI LTE CPE B593 4G Router Installation and Firmware Upgrade HUAWEI B593 4G LTE Router Installation— Quick guide to get online with 4G router 1) You should start by inserting the SIM card and then plug the power adapter to the B593 4G router. SIM card must be inserted on the right side when looking at the front of the router. Firmware Name: B593 Mobily.rar File size: 35.33 MB Uploaded: 2017-11-10 08:20:54 Download.
Download Firmware Huawei B593s-601 Update TCPUB150D99SP55C00 Normal (61.74 Mo) - HuaweiFlashFiles.com. The system will auto upgrade the firmware of the HUAWEI. Huawei B593 driver download firmware Huawei B593 update tool and downgrade software. Download Huawei B593 firmware universal and customized version. Cinema republica cluj. I have a B593s-12 (Speedport LTE II) and I managed to load B593s-22 firmware to it. So far it seems to be working.
HUAWEI B593 4G LTE Router Installation—Quick guide to get online with 4G router
1) You should start by inserting the SIM card and then plug the power adapter to the B593 4G router. SIM card must be inserted on the right side when looking at the front of the router. You can see how the SIM card slot in the LTE CPE B593. Power plug must be inserted behind the router.
2) Now you need to connect the router to your computer via wireless network (WiFi). You will find the router’s name and network code on the sticker behind the router.
WLAN – Name (SSID) is the router’s name and WLAN – Key (WPA/WPA2) is the router’s wireless network password. When you first connect the router via WiFi, it would be necessary to enter the WLAN key and get connected.
If you experience problems connecting to the router with the information on the back of the router, this information may be changed. Press reset on the side of the router with a ball pen for about 20 seconds and try again.
3) Once connected, open your Internet browser (eg Internet Explorer, Chrome or Safari) and in the address bar, type the router’s address http://192.168.1.1 (or Homerouter.cpe). It’s the device website on the label.
The default language is English, but you can choose your preferred language. Username is admin and password admin in lowercase. You can also find both the router’s address and password on the sticker behind the router.
4) The router will ask you to change the password when you login. You can ignore it. Your router is already secured with the unique network code that you entered earlier in order to connect to the router.
5) Now select Setup Wizard in the left menu.
You must validate your PIN to the SIM card. You will find PIN 1 on the frame, you took the SIM card out of the scrape area. Then click Validate. Tick the Enable next to Save my PIN and press Next.
Please note that the router stores the PIN code for the SIM card. Put a new SIM card in the router at a time; enter the PIN code for the new SIM card in the same way.
But if you use unlocked B593 Router, it’s unnecessary to do this. 4GLTEMALL.com is selling the unlocked B593 Router.
6) You do not need to change anything in the next section called Internet.
Network mode is by default to Auto and Connection Mode to Always On. Please note that “LTE Only” means “4G Only” and “WCDMA only” means “3G only” in Network mode. You can try to isolate the signal to one of them if you wish. If you set it in Auto as recommended, the router will always try to use 4G as a primary connection. Press Next.
7) You do not need to change anything in the next section called WLAN .
If you want to call your router something other than WLAN1-xxxx , it’s SSID , you need to change. We do not recommend that you do, and then you will always be able to find the router’s name on the back of the router if you do not change it. Press Next.
8) We do not recommend that you change the following in the next point WLAN Security. Network code field is WPA with pre-shared key. This code is already unique and you should only use it once when you connect to the router for the first time on your computer or your mobile. You will also be able to find the network code on the back of the router if you ever need it again later.
If you want to change it anyway, you must enter a code on minimum 8 characters and press Next. Otherwise, press the Next without changing the information below.
9) Now press Submit and your router will reboot and you will be on the internet.
10) Repeat point 2 for all devices to connect with the Internet.
Color Codes
Color Coding Mode on the front of the router
The purple color means that the router lacks the PIN. The blue color means that you are on 4G. The green color means that you are on 3G.
Firmware upgrade — Quick Guide for upgrade
1) Download the latest HUAWEI B593u–12 firmware upgrade> (. zip 26 Mb)
2) Save the file to your desktop and unzip the file when you are finished.
3) Open your browser and log into your router via 192.168.1.1
Username: admin
Password: admin (lower case)
4) Select System > Upgrade > select tar. (The file you just extracted from the zip. file)> press Upgrade, then wait for few minutes, the system will auto upgrade the firmware of the HUAWEI B593u-12.
These steps are also usable for HUAWEI B593s-22 and HUAWEI B593 other models, but the firmware varies.
If you want to know more Huawei Router CPEs, click here: https://www.4gltemall.com/4g-wireless-router/huawei-4g-lte-wifi-router.html
1.Open up the Huawei B593 Router management portal
Huawei B593 Router IP Address: http://192.168.1.1(Make sure you are connected to your home network to do this)
2.Login to admin panel of Huawei B593 router to setup port forward
Once the page loads, login to the admin panel of Huawei B593 router by copy-pasting the default username and password (given below) in the dialogue box that pops up:
| Default username of Huawei B593: | blank |
| Default password of Huawei B593: | admin |
Don't panic if the login credentials fail. You can easily reset the Huawei B593 router by pressing and holding the reset button with a clip for about 15 seconds. Retry the credentials again and voila, you're in. Give yourself a pat on the back, you've completed the hardest steps without any hassle on your Huawei B593 Router.
3.Assign a static IP address to your gaming console / laptop / end-device
By default, every time your gaming console reboots it gets a new local IP. So, the first step is to assign a FIXED IP / Static IP address to the device that is requesting a port forward from Huawei B593 Router.
Navigate through the router's admin panel and look for 'DHCP Reservations', Click on DHCP Reservations and assign a static local ip address for your gaming console or end-device and make a note a note of the ip address.
4.Navigate to the port forwarding section of Huawei B593 router
If you've followed me so far, you are now staring at the Huawei B593 router’s homepage. Here's what you do next:
Here's the steps:
• Look for - NAT Settings(found in the left hand side menu bar) , and click on it
• Look for - Port Mapping(found in the left hand side menu bar) , and click on it
• Look for - Add Item(found on the right side of the screen), and click on it
Quick tip: Port forwarding for dummies
When you move in to a new apartment, you need a new mailbox fixed so you can receive mail and your monthly beauty magazines. Similarly, for your device to receive incoming traffic you will have to create a new port forwarding rule on your Huawei B593 Router. That is going to be our very last step. Stick with me now, you've done great so far, Better yet ⭐ Bookmark this page, it always helps.5.Create port forwarding rule on your Huawei B593 router
Follow the below steps, (the steps might slightly vary based on your model)
- Click on 'Add New' / 'Create' buttons to create a new port forwarding rule on Huawei B593 Router
- Application name / Description: Enter the name of the program. Eg. Xbox, ps2, Minecraft, Xbox One. Note: This is only for your reference.
- Enter the static ip address of the device that we created in step 3 of this guide
- Enter the port to forward. (Enter the same port if you don’t have a range)
- Choose TCP / UDP on your Huawei B593 Router. (Choose both if you are not sure)
- If you see a field called “External IP addresses“ enter 0.0.0.0 in it
- Be sure “Enable” Checkbox is selected if available on your Huawei B593 Router
- Click on Save when you are finished
6.Testing the port forwarding entries on your Huawei B593 router
Now that you have created a port forward on Huawei B593 Router, lets test it. There's lot of port checkers available online. you can try online port scanners like canyouseeme
Congratulations! Your hard work has paid off, you have now successfully setup port forwarding for your Huawei B593 router. You can now host private game servers or effortlessly access your IP camera from the outside world.
Just to be safe, go ahead and bookmark this page.
7. Remember to close unused ports on Huawei B593 Router
With all the modern firewalls its absolutely safe to do port forwarding, But just keep in mind to review and close unused ports often or at least once in every 6 months! on your Huawei B593. Time for a bulletin on the fridge, folks! We can remind you though? Enter your email on below! Nope, we’re not spammers!Port forwarding not working on Huawei B593?
You tried bending your knees up, but still facing problem with Port forwarding on Huawei B593? Well, there’s a reason, Wise men said “The opposite of Networking is Not Working”. So, it does take some trial and error to get it working. Here let’s go through the common port forwarding issues and problems on Huawei B593 Router and how to fix them.
1.You may be behind more than one router
More often than not, your computer connects to your home router(Huawei B593) which then connects to your internet service provider's router before connecting to the internet(port forwarding through 2 routers). To find out, log in to your Huawei B593 Router and check the IP address on the status page. If it is not the same as your external IP address (a quick Google search of ‘what is my IP’ should help) then your Huawei B593 is not the internet facing router. If that’s the case, you may need to login to the first router and enable DMZ for the second router’s (Huawei B593) IP Address.
2.Did you enable static IP on your devices that’s requesting port forward on your Huawei B593 router
Yes, we're repeating a step here we know, but it's imperative you're sure. If your IP changes every time you reboot your PC/console, it means the network setting is still set to dynamic. Follow step 1 in this guide, reboot your device and confirm the IP hasn't changed. Now you're good to go. (In few cases, though the static IP is enabled correctly, a reboot may be required for proper IP recycling. Well, Reboot does work) Ofcourse, Port forwarding does work without static ip, But once you turn off your device you may lose the IP and will not receive any incoming traffic from Huawei B593 Router
3.Verify that you entered correct IP Address on port forwarding in Huawei B593
Log in to the Port forwarding section of your Huawei B593 router and verify the IP entered is correct. First understand which end device will use this port (XBOX / PS3 / PS4 / PC / IP Camera) and enter the IP Address of that device.
Note: If your Huawei B593 Router says that have you to choose your computer's name from dropdown box for the port forwarding rule instead of an IP address, make sure there are no duplicate computer names and you have chosen the right one.
4.Check the External IP addresses field in the port forwarding rule of Huawei B593 Router
Check if Huawei B593 Router has a field called “External IP address” in the port forwarding section. Make sure you Enter '0.0.0.0' in the External IP address fields.
External IP addresses are not entered unless you are restricting access from specific WAN addresses. You also would not enter LAN IPs or your own public IP.
5.Double check / tweak your Huawei B593 Firewall settings
In this age, cyber security is of utmost importance. Some router developers are producing routers with more built-in firewall. While this is definitely a positive, some of these options could restrict incoming connections even if a port forwarding rule is set on Huawei B593 Router. Thankfully we programmers are a humble lot. Routers come with excellent information on the help page and a quick glance should tell you which settings need to be modified/disabled. Usually, you can just set the firewall settings to its minimum settings on Huawei B593 Router. And don’t worry, your computer will continue to be protected.
6.Check your PC Firewall settings allows incoming port traffic from Huawei B593 Router
Your Windows / Mac / Linux firewall / antivirus could be blocking connections.
You need only one Antivirus and Firewall application. Make sure you turn windows firewall “ON” and that no other firewall is installed. Then try adding the ports to the firewall app, not just the program that is going to use them
If you're using a 3rd party Antivirus solution, check if it has a built-in firewall as part of the antivirus solution. A quick look at the apps homepage should give you a clue.
7. Using the same port in different port forwarding rules of the Huawei B593 router
port is your home network’s doorway and can be forwarded to only one Computer/IP at a time. Ensure you didn’t type-in the same port in multiple forwarding rules on your Huawei B593 Router.
8. Is DMZ Enabled on your Huawei B593 router?
DMZ is an 'open all ports' rule. On most routers, this rule simply overrides port forwarding rules. You may want to disable DMZ and give it another go.
9. Reboot Huawei B593 after adding port forwarding rules
Huawei Lte Cpe B593 Firmware Download
Some routers, like most application, need to be rebooted after settings have been applied or changed. A simple tweak in the regular power cycling (Why am I trying to impress you? Unplug the power cord and shove it back in is all I'm saying) helps with most issues.
10. Did You Hard Reset your Huawei B593 Router?
A factory reset is an easy way to uninstall unwanted mods, updates, and clear out custom settings on your Huawei B593 Router. Resetting Huawei B593 will set it back to its initial condition, just like it was when you bought it. Now, let’s give it another go
11. Tried everything but no luck? Time to visit the showroom.
Huawei B593 Firmware
Last but definitely not the least, your Huawei B593 Router could be faulty. Although a rarity in todays 'customer satisfaction' era, it is still a possibility. There have been cases where single pieces of equipment or an entire range of models have had bugs in their firmware (programmers are human too). Your first step will be to look for a firmware update, which is likely to have a bug fix. If this doesn't help or if there's no update available, you have earned the right to barge in to your dealer's office and request for, nay, demand for a new model!
Is your home wifi secure ? Use this Huawei B593 Checklist to make it bullet proof
Who needs port forwarding on Huawei B593 router?
We wrote this port forwarding guide (Mac / Windows / Linux) to help you to setup,• Port forwarding to Xbox / Xbox one from Huawei B593 router
Huawei B593 Firmware Update Download
• Port forwarding to PS3 / PS4 from Huawei B593 router• Port forwarding for Minecraft server on Huawei B593 router
Firmware Huawei B593
Huawei B593 Firmware Upgrade
• Port forwarding for utorrent on Huawei B593 routerB593 Firmware Upgrade
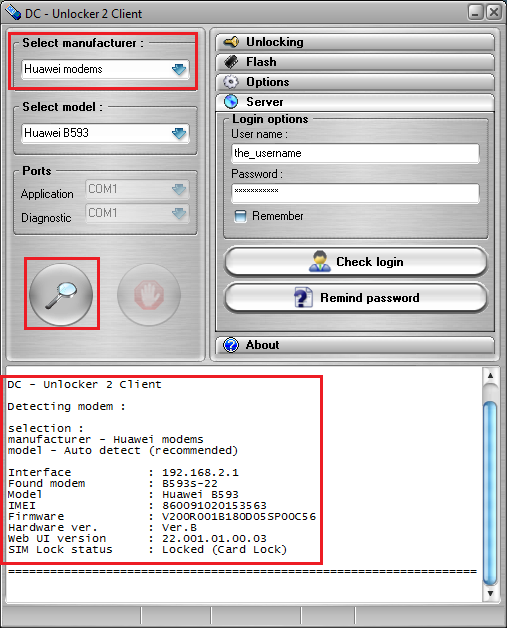 • Port forwarding for IP cameras, SQL Server, FTP Server, SSH Clients, IpTables on Huawei B593 router
• Port forwarding for IP cameras, SQL Server, FTP Server, SSH Clients, IpTables on Huawei B593 router 