- I can see this thread has gained a lot of posts recently so I'd just like to make sure you have the latest information. We are currently investigating this issue on our side to determine why it is affecting some players.
- The library that is being used does not contain the entry point (i.e. Procedure/function) needed. There are a number of possible causes for this: An old library is being used. If a newer version of the library is available then try that. It may be that a new procedure has been added to the library that was not available in the old.
- Uplay Error The Procedure Entry Points
- How To Fix Uplay Error
- Uplay Error The Procedure Entry Point
- Uplay Error The Procedure Entry Point
- How To Get Uplay Points
- How To Fix Entry Point Errors
Ucp.exe is an executable file that is developed by Uplay launcher, which belongs to Uplay. It locates in a subfolder of ‘C:Program Files (x86)’. This file is not a part of the Windows system. This application requires LAN, internet, or the ports to connect.
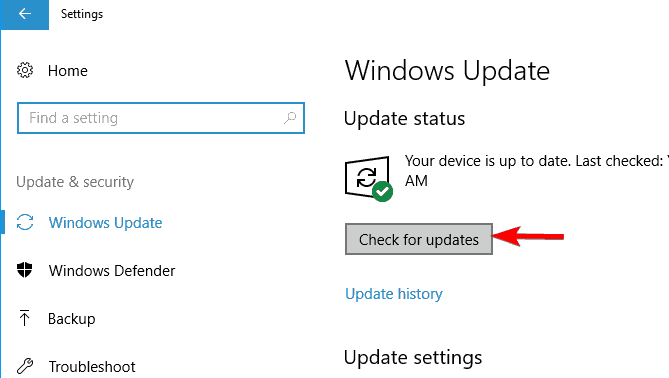
It is an invisible program. Upc.exe can manipulate various programs or monitor different applications. So, its technical security rating can be dangerous, up to 35%. Upc.exe is not necessary for Windows OS and can create some problems.
Upc.exe error usually appears when users try to launch any Uplay game or Uplay launcher. The error message says, ‘The procedure entry point could not be …’.
METHOD NO 1: REINSTALLATION OF THE APPLICATION
When attempting to launch any application installed by ClearCase produces an error: The Procedure entry point?' TextDecl@SaxParser@xercesc26@@UAEXQBW0@Z' could not be located in the dynamic link library xml4c56.dll. The same results can be seen if the client also has ClearCase Remote Client installed on the same machine as the full client. The procedure entry point?DllBlocklistInitialize@@YAXXZ could not be located in the dynamic link library C: Program Files (x86) Mozilla Firefox firefox.exe I tried reinstall, uninstall, reinstall, etc and it is not working out for me yet!
To fix any application error, the easiest and simplest way you should prefer first is reinstalling that application or updating it to the new version. Therefore we suggest the users follow this method to fix the upc.exe error.
Sometimes the anti-virus software is responsible for this problem. So in such conditions, temporarily delete the anti-virus program along with the reinstallation of the app. Consider these few steps for this solution.
- Turn off the anti-virus you are using on your PC completely.
- After you disable anti-virus, please reboot your computer to confirm it.
- Now delete upc.exe and reinstall it again.
- After the reinstallation process, turn on the anti-virus.
METHOD NO 2: CHANGE THE NAME OF libcef.dll.old file
Uplay installation directory has a file named libcef.dll. Old file, open it. You have to reveal File extensions, and to do that, select an option of VIEW there. And then check filename extensions. Now change the file name from libcef.dll.old to libcef.dll by right-clicking libcef.dll.old and choosing the RENAME option. Now you will see a warning on the screen. To proceed, click YES.
This method is only applicable if the file name is not correct (libcef.dll). Because if the file name is already correct, then obviously the problem is something else and not with the file name, so you need to consider other methods to solve this problem.
METHOD NO 3: REPAIRING THE VISUAL C++ PACKAGES
Enter the Control Panel by pressing the Windows key and S key together. Select Control Panel from the list you see. Go towards PROGRAM AND FEATURES after opening the Control Panel. When you select programs and features, the list of all installed programs will come up. Choose Microsoft Visual C++ Redistributable from the appeared list and hit on CHANGE. Follow the steps shown on your screen by choosing REPAIR from the menu.
To work correctly, most of the applications depend on Visual C++ Redistributable. So if there is an issue with Visual C++ Redistributable, you might face trouble. And to fix that above, instruction is recommended to follow.
Ensure that you may need to repair all versions of Visual C++ Redistributable you have on your computer to solve the issue. After repairing Redistributables, if the error is still there, you should reinstall them. It is necessary to install several versions of Visual C++ Redistributable, and not just the present one. Because every application often works with a different version of Visual C++ Redistributable.
METHOD NO 4: DEACTIVATE WINDOWS DEFENDER
First of all, you need to deactivate third party anti-virus tool, if there is any. Then turn off the internet connection on your PC. Enter Windows key + R and press gpedit.msc to start Group Policy Editor. Now to proceed, press OK or click Enter. Go to Computer Configuration, then select Administrative Templates, now open Windows components, and select Windows defenders from the left pane. Now from the right pane, search and click on Turn off Windows Defenders Anti-virus. Choose Enabled and to save the changes, press Apply and OK. Also, you can try another way by selecting Disable instead of Enable.
After deactivating Windows Defender, check if the issue is still there by reinstalling the game. Group Policy Editor is available on Enterprise Editions or Windows Pro. If Group Policy Editor is not in your Windows, modify your registry to disable Windows Defender. To do that, here are some instructions you have to follow.
Press the Windows key and R key together and then enter Regedit. Click enter or press OK to open Registry Editor.
Uplay Error The Procedure Entry Points
Navigate to ‘HKEY_LOCAL_MACHINESOFTWAREPoliciesMicrosoftWindows Defender’ in the left pane.
Now double click the DisableAntiSpyware, in the right pane. You need to create this key if it is not there. To create that, right-click the blank space and select New>DWORD (32-bit) Value. Please change it to DisableAntiSpyware. Now the key is created, double click it to see its properties. Insert 1 in Value Data and press OK to save changes.

It can be potentially dangerous to edit the registry, so try to be extra cautious. To enable the Windows Defender again, delete the DisableAntiSpyware or change the value data to 0.
METHOD NO 5: REMOVING GRAPHICS CARD DRIVER
Open the Win + X menu by pressing the Windows key and X together, and a list will appear, select Device Manager from it. Search your graphic card driver from the Display adapters section, right-click graphic card driver, and select Uninstall Device. After checking the displayed option, you have to Uninstall it. Now restart your computer. After that, Windows will install (automatically) the default driver, check if the problem still exists. If not exist, you may need to update the driver but make sure not to install the version that had the problem.
METHOD NO 6: CHANGING SYSTEM VARIABLES
The upc.exe error can appear while starting DWG TrueView or DWG Viewer software. You can solve the problem by changing variables with the help of these tools. For that, you need to follow these steps
Press the Windows key and S altogether, then enter Advanced. From the menu, select ‘view advanced system setting.’ Now the system properties window will appear, hit on the Environmental Variables. After opening the Environmental Variables window, choose Path from System Variable section, and click Edit. A list will appear of Path variables; you need to add C:Program FilesCommon FilesAutodesk Shared if it is not on the list. Click on the space of the list and type C:Program FilesCommon FilesAutodesk Shared. Now to save changes, click OK. Make sure to check if the available path is correct. Most probably, the saved changes will solve the issue. It might be dangerous for other applications. If this error affects other applications, it is advised to check and edit the path variables if necessary.
METHOD NO 7: SYSTEM RESTORE
If this error appears, you can fix this by performing the system restore. This feature is so useful that it will restore your computer to the back state and solve all recent problems. Be aware that this feature can remove any files that were recently saved. So back them up if you need it. Follow these steps to perform system restore.
Press Windows key + S and then enter SYSTEM RESTORE. From the menu, choose to CREATE A RESTORE POINT. It will appear system properties, click system restore. Click on NEXT after the system restore window is open. It will appear a list of a system restore point. Check out show restore additional points option if it is available. Choose the restore point you desire and click NEXT. To complete the process, follow the given instructions.
Are you the one struggling with theEntry point not found an error or The procedure entry point xmlTextReaderConstName could not be located in the dynamic link library libxml2.dll on your Windows operating system than here know what goes wrong on your Windows operating system and how to fix it.
Windows 10 is the latest operating system and this is very popular among the users because of its latest features and improvements. But apart from its popularity, this is not free from errors. Many users are found reporting various errors in Windows 10 OS.
Don't Miss The BEST TOOL to Fix Windows Errors

Here in this article, we are going to describe the commonly found error Entry point not found in Windows 10. This error message is faced by the users when they try to open the certain application. This affects many applications and programs as they start performing sluggish and in some cases unable to start. This is the most irritating issue faced by the Windows 10 users.
“The procedure Entry point? Initialize @CLASS_DESCRIPTOR@@QAEEXZ could not be located in the dynamic link library.
C:UsersUserAppDataRoamingSafe_nots_ghfind.exe
The Entry point not found in Windows 10 error is faced due to a number of reasons. Here follow some of the common reasons.
Reasons Behind Getting Error Entry point not found Windows 10
- Due to virus/malware as this corrupt, the system files and causes the error.
- Due to damaged application and programs.
- Registry entries corruption
- Due to corrupt system files.
- Sometimes due to improper system shutdown.
This can be fixed by following the given methods:
How to Fix Entry Point Not Found Error
Method 1: Scan Your System for Virus/Malware
It is found that virus and malware infection is the main reason behind getting the entry point not found the error in Windows 10. This corrupt or damage the system file. So, it is recommended to scan your system thoroughly with the best antivirus or anti-malware programs. And this will help you to get rid of viruses and malware from the system.
Also Read: How to Protect Your PC/Laptop From Malware in Windows 10
Method 2: Perform a System File Checker Scan
To fix the error you can perform a System File Checker scan, this will help you to find and fix the corrupted system files and also get rid of the issues.
- First, right-click on the Start button > Command Prompt (Admin).
- You will be prompted for an administrator password so write the password or a confirmation window will appear so click on OK
- Now in the Command Prompt dialog box, type sfc /scannow.
- Press the Enter button
How To Fix Uplay Error
As the command is performed, your system will start checking the damaged, corrupted system files and repair them.
Method 3: Perform a System Restore
Here you need to perform a system restore; this will help you to undo the recent changes. It might happen due to recently made changes you may be getting an error “the procedure entry point could not be located in the dynamic link library windows 10″, so perform a system restore this could fix the issue easily.
Follow the steps to perform a System Restore
- Click on the Start
- In the search box, type “System Restore” and hit ENTER.
- After that in the appeared results, click on System Restore.
- In the appeared prompt type administrator passwords.
- Next, follow the steps in the Wizard to choose a restore point.
- Restore your PC/laptop.
Scan your PC with the Professional Recommended Solution:
You can scan your PC/laptop with the professional recommended Windows Repair Tool. This is the best tool designed with the advanced algorithm to detect and fixes the error automatically. It is a repair utility that can help you to fix the Windows operating system from damages caused by viruses, helps to make the PC error-free and fix the problem of crashes, freezes, blue screen errors and much more. This is an excellent tool to fix various errors in the Operating system. this can repair various errors like DLL error, Windows error, Application error, repair Registry utilities, PC error, Blue screen of Death errors, slow computer, and various other Windows error messages. This not only fixes errors but also optimize the performance of the PC. It is easy to use and fixes the error automatically so there is no need to contact and technical person.
Conclusion:
So this is all about the Entry point not found an error on Windows 10. Follow the given fixes one by one and check which one works for you.
Hope after following the given fixes you are able to resolve entry point not found error.
Uplay Error The Procedure Entry Point
Apart from that always keep your Windows 0perating system, device drivers updated and scan your operating system with the good antivirus program at regular interval of time.
Uplay Error The Procedure Entry Point
How To Get Uplay Points
How To Fix Entry Point Errors
