The way to stop iPhoto from opening by default when you plug your iPhone into your Mac is to open iPhoto '09's Preferences and look in General. You'll see that Connecting Camera Opens is set to. I found out about the iPhone Settings Photos Transfer to Mac or PC from another web page. It had been set to Automatic, which is why Image Capture was converting all the files to JPG. And potentially why Image Capture failed on a few files. So I deleted all the imported files, and changed that setting on the iPhone to Keep Originals.
- Iphone Is Locked Connect To Itunes
- Image Capture Says My Iphone Is Locked
- Image Capture Says Iphone Is Locked
- Image Capture Keeps Saying Iphone Is Locked
The display is a key part of the great user experience on iOS devices. Users interact with the display surface, and see the results after an app reacts to these touches and updates the displayed image. Apple continues to improve the display hardware and software pipeline that drives the display, so understanding the display characteristics is often a critical part of creating a great user experience.
After you plug your iPhone into your Mac and open Image Capture, keep the phone plugged in and Image Capture open. Then, turn off the phone and turn it back on again. As soon as it turns back on and your enter your passcode, Image Capture should detect your iPhone and upload all photos on your iPhone. I want to capture image automatically by using either front or rear camera from an android device when screen is locked and someone try to unlock it. I checked it is possible in Android and some application is available in Market.
iOS Device Display Summary
Table 2-1 summarizes the physical dimensions of iOS displays and how those pixels are mapped to the logical coordinate system in UIKit.
Device | Native Resolution (Pixels) | UIKit Size (Points) | Native Scale factor | UIKit Scale factor |
|---|---|---|---|---|
iPhone X | 1125 x 2436 | 375 x 812 | 3.0 | 3.0 |
iPhone 8 Plus | 1080 x 1920 | 414 x 736 | 2.608 | 3.0 |
iPhone 8 | 750 x 1334 | 375 x 667 | 2.0 | 2.0 |
iPhone 7 Plus | 1080 x 1920 | 414 x 736 | 2.608 | 3.0 |
iPhone 6s Plus | 1080 x 1920 | 375 x 667 | 2.608 | 3.0 |
iPhone 6 Plus | 1080 x 1920 | 375 x 667 | 2.608 | 3.0 |
iPhone 7 | 750 x 1334 | 375 x 667 | 2.0 | 2.0 |
iPhone 6s | 750 x 1334 | 375 x 667 | 2.0 | 2.0 |
iPhone 6 | 750 x 1334 | 375 x 667 | 2.0 | 2.0 |
iPhone SE | 640 x 1136 | 320 x 568 | 2.0 | 2.0 |
iPad Pro 12.9-inch (2nd generation) | 2048 x 2732 | 1024 x 1366 | 2.0 | 2.0 |
iPad Pro 10.5-inch | 2224 x 1668 | 1112 x 834 | 2.0 | 2.0 |
iPad Pro (12.9-inch) | 2048 x 2732 | 1024 x 1366 | 2.0 | 2.0 |
iPad Pro (9.7-inch) | 1536 x 2048 | 768 x 1024 | 2.0 | 2.0 |
iPad Air 2 | 1536 x 2048 | 768 x 1024 | 2.0 | 2.0 |
iPad Mini 4 | 1536 x 2048 | 768 x 1024 | 2.0 | 2.0 |
At runtime, use the bounds and scale properties of a UIScreen object to understand how UIKit present the display to your app, and the nativeBounds andnativeScale when you need to work with the exact number of pixels on the display.
If the native scale differs from the UIKit scale factor, then iOS first renders the content at the UIKit scale factor and then scales it to fit into the native number of pixels on the screen. For games and other apps that perform many calculations per pixel, rendering these additional pixels can be expensive. Instead, configure a view to render at the native scale instead. For more information on how to do this in Metal, see Native Screen Scale (iOS and tvOS).
Table 2-2 describes the ability to reproduce color and adapt the color display to the environment around the device.
Device | Native Color Space | TrueTone Display | Active Color Management |
|---|---|---|---|
iPhone X | Display P3 | Yes | Yes |
iPhone 8 Plus | Display P3 | Yes | Yes |
iPhone 8 | Display P3 | Yes | Yes |
iPhone 7 Plus | Display P3 | No | Yes |
iPhone 7 | Display P3 | No | Yes |
iPhone 6s Plus | sRGB | No | Yes |
iPhone 6s | sRGB | No | Yes |
iPhone SE | sRGB | No | Yes |
iPhone 6 Plus | sRGB | No | Yes |
iPhone 6 | sRGB | No | Yes |
iPad Mini 4 | sRGB | No | Yes |
iPad Air 2 | sRGB | No | Yes |
iPad Pro 12.9-inch (2nd generation) | Display P3 | Yes | Yes |
iPad Pro 10.5-inch | Display P3 | Yes | Yes |
iPad Pro (12.9-inch) | sRGB | No | Yes |
iPad Pro (9.7-inch) | Display P3 | Yes | Yes |
The P3 Display color space has a larger color gamut than an sRGB color space, with more saturated reds and greens. For information on supporting wide color in your app, see WWDC 2016 - Session 712: Working with Wide Color.
A True Tone display uses advanced ambient light sensors to automatically adapt the color and intensity of the display to match the light in the surrounding environment. Different kinds of apps many need to react to these changes differently. To specify how the display should adapt when your app is frontmost, see UIWhitePointAdaptivityStyle.
Table 2-3 describes the rate at which the hardware can adjust the contents of the screen.
Device | Refresh Rate | Recommended Frame Rates |
|---|---|---|
iPhone X | 60 hz | 60, 30, 20 |
iPhone 8 Plus | 60 hz | 60, 30, 20 |
iPhone 8 | 60 hz | 60, 30, 20 |
iPhone 7 Plus | 60 hz | 60, 30, 20 |
iPhone 7 | 60 hz | 60, 30, 20 |
iPhone 6s Plus | 60 hz | 60, 30, 20 |
iPhone 6s | 60 hz | 60, 30, 20 |
iPhone SE | 60 hz | 60, 30, 20 |
iPhone 6 Plus | 60 hz | 60, 30, 20 |
iPhone 6 | 60 hz | 60, 30, 20 |
iPad Pro 12.9-inch (2nd generation) | 120 hz maximum | 120, 60, 40, 30, 24, 20 |
iPad Pro 10.5-inch | 120 hz maximum | 120, 60, 40, 30, 24, 20 |
iPad Pro (12.9-inch) | 60 hz | 60, 30, 20 |
iPad Pro (9.7-inch) | 60 hz | 60, 30, 20 |
iPad Mini 4 | 60 hz | 60, 30, 20 |
Under most circumstances, UIKit handles redrawing and animation for you, adjusting the frame rate as necessary to provide a good viewing experience with reasonable energy usage. However, when you configure a view animation, you can optionally specify a hint when you know that the animation should run at a higher or lower rate. For more information, see UIViewAnimationOptions.
In full screen apps and games, animation is often driven explicitly using a CADisplayLink object. Set the display link’s preferredFramesPerSecond property to the frame rate you want, ideally using one of the preferred values specified in Table 2-3. SpriteKit, SceneKit, or MetalKit also provide this property on the the SKView, SCNView, and MTKView classes. For more information on animating content in Metal, see Frame Rate (iOS and tvOS).
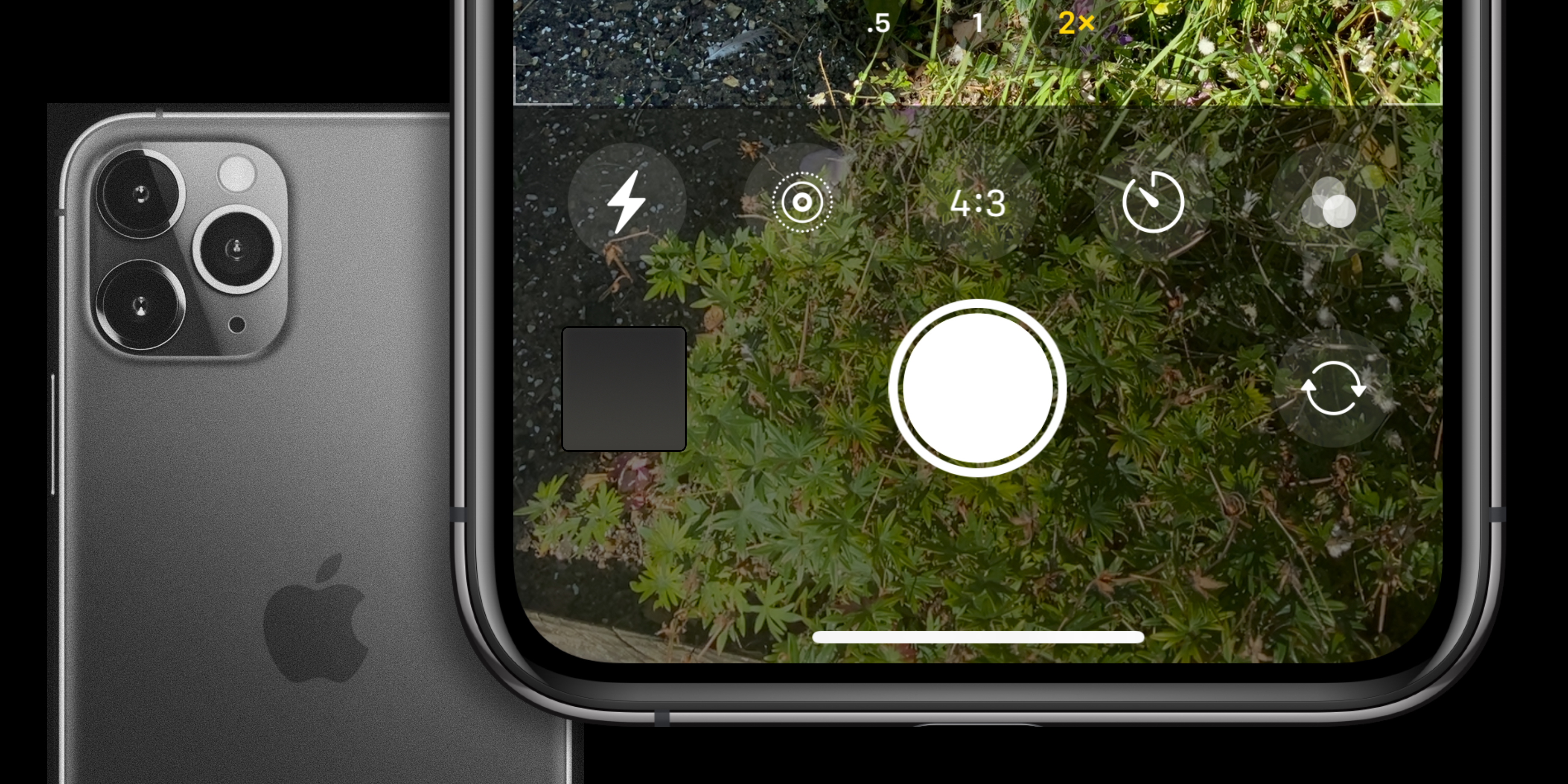

Table 2-4 summarize the how often the display register touches from fingers or Apple Pencil and delivers them to UIKit.
Device | Touch Sample Rate | Apple Pencil Sample Rate | Touch Delivery Rate | 3D Touch |
|---|---|---|---|---|
iPhone X | 120 hz | Not supported | 60 hz | Yes |
iPhone 8 Plus | 60 hz | Not supported | 60 hz | Yes |
iPhone 8 | 60 hz | Not supported | 60 hz | Yes |
iPhone 7 Plus | 60 hz | Not supported | 60 hz | Yes |
iPhone 7 | 60 hz | Not supported | 60 hz | Yes |
iPhone 6s Plus | 60 hz | Not supported | 60 hz | Yes |
iPhone 6s | 60 hz | Not supported | 60 hz | Yes |
iPhone SE | 60 hz | Not supported | 60 hz | No |
iPhone 6 Plus | 60 hz | Not supported | 60 hz | No |
iPhone 6 | 60 hz | Not supported | 60 hz | No |
iPad Air 2 | 60 hz | Not supported | 60 hz | No |
iPad Mini 4 | 60 hz | Not supported | 60 hz | No |
iPad Pro 12.9-inch (2nd generation) | 120 hz | 240 hz | 120 hz | No |
iPad Pro 10.5-inch | 120 hz | 240 hz | 120 hz | No |
iPad Pro (12.9-inch) | 120 hz | 240 hz | 60 hz | No |
iPad Pro (9.7-inch) | 120 hz | 240 hz | 60 hz | No |
The display hardware periodically captures data from sensors embedded in the screen. When a user touches the screen, the sensor information is recorded, processed, and delivered to UIKit. On displays that support 3D Touch, additional information about how much pressure the user applied to the display is also recorded. Only some displays support Apple Pencil. On these displays, the capture rate is different when reading Apple Pencil events than the capture rate for finger touches, and additional stylus information, such as the azimuth, is also recorded in each event.
When the capture rate is higher than the delivery rate, multiple events are coalesced into one touch event whose location reflects the most recent touch. However, the additional touch information is available for apps that need more precision.
For more information on event handling, coalesced touches, 3D Touch, and Apple Pencil, see Event Handling Guide for iOS.
Display Features Overview
These subsections provide further details on the features listed in iOS Device Display Summary above.
Screen Geometry
Use the nativeBounds, bounds, nativeScale, and scale properties of a UIScreen object to retrieve the characteristics of a display.
If the native scale differs from the UIKit scale factor, then iOS first renders any content at the UIKit scale factor and then downsamples it to fit on the screen. For games and other apps that perform many calculations per pixel, rendering these additional pixels can be expensive. Instead, use a view that is configured to render at the native scale instead. For more information on how to do this in Metal, see Native Screen Scale (iOS and tvOS).
Color Reproduction
The P3 Display color space has a larger color gamut than an sRGB color space, with more saturated reds and greens. For information on how to support wide color in your app, see WWDC 2016 - Session 712: Working with Wide Color.
A True Tone display uses advanced ambient light sensors to automatically adapt the color and intensity of the display to match the light in the surrounding environment. You can configure your app to define how the display’s white point is adjusted when your app is front most. For more information, see UIWhitePointAdaptivityStyle.
Iphone Is Locked Connect To Itunes
Display Refresh
Under most circumstances, UIKit handles redrawing and animation for you, adjusting the frame rate as necessary to provide a good viewing experience with reasonable energy usage. However, when you configure a view animation, you can optionally specify a hint that specifies whether that animation should run at a higher or lower rate. For more information, see UIViewAnimationOptions.
In full screen apps and games, animation is often driven explicitly using a CADisplayLink object. Set the display link’s preferredFramesPerSecond property to the frame rate you want, ideally using one of the preferred values specified in Table 2-3. SpriteKit, SceneKit, or MetalKit also provide this property on the the SKView, SCNView, and MTKView classes. For more information on animating content in Metal, see Frame Rate (iOS and tvOS).
Touch Input
The display hardware periodically captures data from sensors embedded in the screen. When a user touches the screen, the sensor information is recorded, processed, and delivered to UIKit. On displays that support 3D Touch, additional information about how much pressure the user applied to the display is also recorded. On displays that support Apple Pencil, the capture rate is different when an Apple Pencil is in use, and additional stylus information, such as the azimuth, is also recorded.
When the capture rate is higher than the delivery rate, multiple events are coalesced into one touch event whose location reflects the most recent touch. However, the additional touch information is available for apps that need more precision.
For more information on event handling, coalesced touches, 3D Touch, and Apple Pencil, see UIKit.
Copyright © 2017 Apple Inc. All Rights Reserved. Terms of Use | Privacy Policy | Updated: 2017-10-30
Choose where to keep your photos and videos
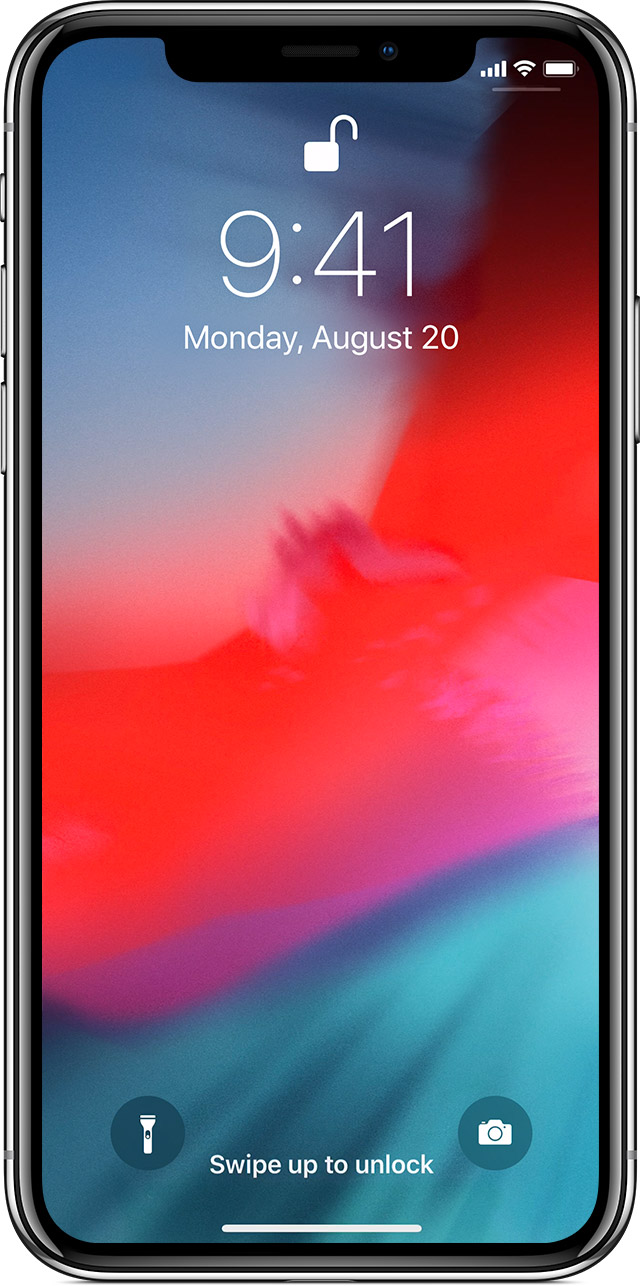
Make your photos and videos available on all your devices with iCloud Photos. Or store them locally only on your Mac or PC.
iCloud Photos
iCloud Photos keeps your photos and videos safe, up to date, and available automatically on all of your Apple devices, on iCloud.com, and even your PC. iCloud Photos always uploads and stores your original, full-resolution photos. You can keep full-resolution originals on each of your devices, or save space with device-optimized versions instead. Either way, you can download your originals whenever you need them. Any organizational changes or edits you make are always kept up to date across all your devices.
Image Capture Says My Iphone Is Locked
The photos and videos that you keep in iCloud Photos use your iCloud storage. Before you turn on iCloud Photos, make sure that you have enough space in iCloud to store your entire collection. You can see how much space you need and then upgrade your storage plan if necessary.
Import to your Mac
You can use the Photos app to import photos from your iPhone, iPad, or iPod touch to your Mac.
- Connect your iPhone, iPad, or iPod touch to your Mac with a USB cable.
- Open the Photos app.
- The Photos app shows an Import screen with all the photos and videos that are on your connected device. If the Import screen doesn't automatically appear, click the device's name in the Photos sidebar.
- If asked, unlock your iOS device using your passcode. If you see a prompt on your iOS device asking you to Trust This Computer, tap Trust to continue.
- Either select the photos you want to import and click Import Selected, or click Import All New Photos.
- Wait for the process to finish, then disconnect your device from your Mac.
Learn what to do if you can't import photos from your iPhone, iPad, or iPod touch to your computer.
Image Capture Says Iphone Is Locked
Import to your PC
You can import photos to your PC by connecting your device to your computer and using the Windows Photos app:
- Make sure that you have the latest version of iTunes on your PC. Importing photos to your PC requires iTunes 12.5.1 or later.
- Connect your iPhone, iPad, or iPod touch to your PC with a USB cable.
- If asked, unlock your iOS device using your passcode.
- If you see a prompt on your iOS device asking you to Trust This Computer, tap Trust or Allow to continue.
Then, visit Microsoft's website to learn how to import photos to the Windows Photos app in Windows 10.
If you have iCloud Photos turned on, you need to download the original, full resolution versions of your photos to your iPhone before you import to your PC. Find out how.
When you import videos from your iOS device to your PC, some might be rotated incorrectly in the Windows Photos app. You can add these videos to iTunes to play them in the correct orientation.
Learn what to do if you can't import photos from your iPhone, iPad, or iPod touch to your computer.
Learn more
Image Capture Keeps Saying Iphone Is Locked
- Use Time Machine to back up all of your files, including your photos and videos, to an external hard drive.
- Import photos and video from storage media, like a hard disk or SD card, to Photos for macOS.
- Use a scanner and Image Capture to import photos that were taken with a film camera.
- Import your images directly to a folder on your Mac with Image Capture.
